В 2020 году мы обновили интерфейс управления событием, а также ценами и скидками. О том, как выглядит и работает новый интерфейс, читайте в статье Новый интерфейс редактирования билетов и скидок.
Схемы зала в новом интерфейсе недоступны, поэтому если функционала не хватает, и вы хотите создать событие со схемой зала, то заполните эту форму. В обращении укажите ссылку на мероприятие и, что хотите добавить схему рассадки. Спустя некоторое время, интерфейс обновится, а в разделе "Билеты и цены" вы увидите кнопку "Схема зала".
Подключить интерактивную схему мест к событию можно как к новому событию, так и к уже существующему.
Для создания и редактирования схемы зала зайдите в режим редактирования события, а затем в раздел "Билеты и цены → Схема зала". Нажмите на кнопку "Добавить интерактивную схему мест" внизу формы основной части страницы.
Вы увидите Редактор схемы мест.
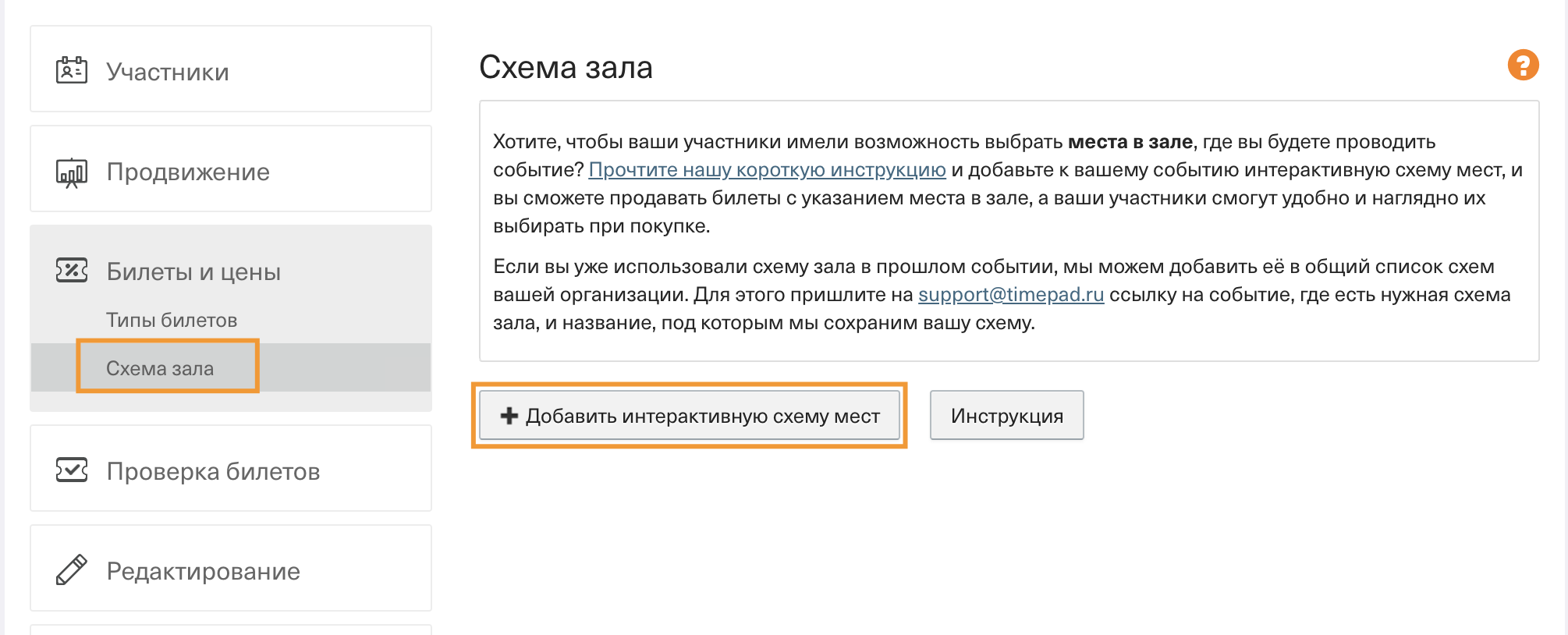
Добавьте места на схему
Переместите курсор на пустую белую область, ближе к ее центру и зажмите левую кнопку мыши. Не отпуская левую кнопку мыши, перемещайте курсор так, как будто вы выделяете файлы.
При перемещении вы увидите создаваемые места, для удобства размер добавляемой группы мест обозначен в виде "Высота Х Ширина" рядом с курсором.
Отпустите левую кнопку мыши, чтобы закончить создавать места.

Перемещайте и удаляйте места, чтобы получить нужную расстановку
Нажмите кнопку "Изменить места" справа сверху.
Чтобы удалить или переместить места, сначала нужно их выделить. Нужно зажать левую кнопку мыши и перемещать не отпуская, выделяя места так же как вы обычно выделяете текст или файлы. Процесс похож на создание мест.

Выделяйте те места, которые вы хотите переместить или удалить.
Чтобы переместить места просто нажмите на клавиатуре стрелку, соответствующую желаемому направлению. Еще можно зажать левую кнопку мыши на любом из выделенных мест и, не отпуская ее, перемещать курсор — места будут перемещаться за ним. Точно так же как вы перемещаете файлы или часть изображения в графических редакторах.
Чтобы удалить места, просто нажмите клавишу Delete или Backspace.
Пример
У нас имеются только что созданные места — зал размером 15 мест в высоту и 51 в ширину. Допустим у нескольких задних рядов нет по 4 боковых места, между местами нужно сделать проходы и отодвинуть первые ряды от остальных.

Назначайте местам стоимость
Чтобы назначить местам стоимость, выделите их, затем нажмите на кнопку "Задать тип билета". В выпадающем меню выберите "Добавить категорию".
Назовите категорию билетов, например "Первые ряды", укажите стоимость, если нужно напишите комментарий (участники увидят его на схеме). Лучше всего дублировать в комментарий стоимость билета.
После добавления категории еще раз нажмите "Задать тип билета". Теперь в выпадающем списке появилась только что созданная категория. Нажмите на нее и она назначится выделенным местам.
Теперь выделенные места другого цвета и их стоимость изменилась согласно назначенной категории.
Цвета для новых категорий выбираются автоматически.

Чтобы изменить стоимость категории мест, выделите места, нажмите "Задать тип билета", и нажмите на карандашик напротив нужной категории мест.
Чтобы удалить категорию мест, нажмите в том же месте на крестик.
Пронумеруйте места
Чтобы пронумеровать места, выделите все места или часть, которую нужно пронумеровать.
Нажмите "Пронумеровать места" на панели сверху, в появившемся окне выберите способ нумерации и начальные значения, нажмите "Пронумеровать".

Делайте все так, как вам удобно
Масштаб
Для удобства работы со схемой зала, убедитесь что установлен комфортный масштаб. Для этого используйте три кнопки слева сверху.
Для приближения и отдаления используйте соответственно кнопки  и
и  . Кнопка
. Кнопка  подстроит масштаб под размер схемы автоматически — используйте эту возможность, чтобы не терять расположенные далеко места. Еще она помогает найти места, которые вы могли случайно передвинуть слишком далеко, либо забыли удалить.
подстроит масштаб под размер схемы автоматически — используйте эту возможность, чтобы не терять расположенные далеко места. Еще она помогает найти места, которые вы могли случайно передвинуть слишком далеко, либо забыли удалить.
Положение холста
Для удобства редактирования убедитесь, что холст расположен так как вам удобно. Для движения холста нажмите кнопку "Подвинуть холст", затем зажмите левую кнопку мыши и двигайте курсор.
Еще, чтобы двигать холст, в любой момент зажмите пробел и двигайте холст мышкой.
Не волнуйтесь по поводу положения холста и мест, ваши участники всегда увидят автоматически отцентрованную и отмасштабированную схему.

