Вкладка «Участники» позволяет вам работать с базой данных участников ваших мероприятий в личном кабинете: сегментировать участников, работать с сегментами, таргетировать участников и другое.
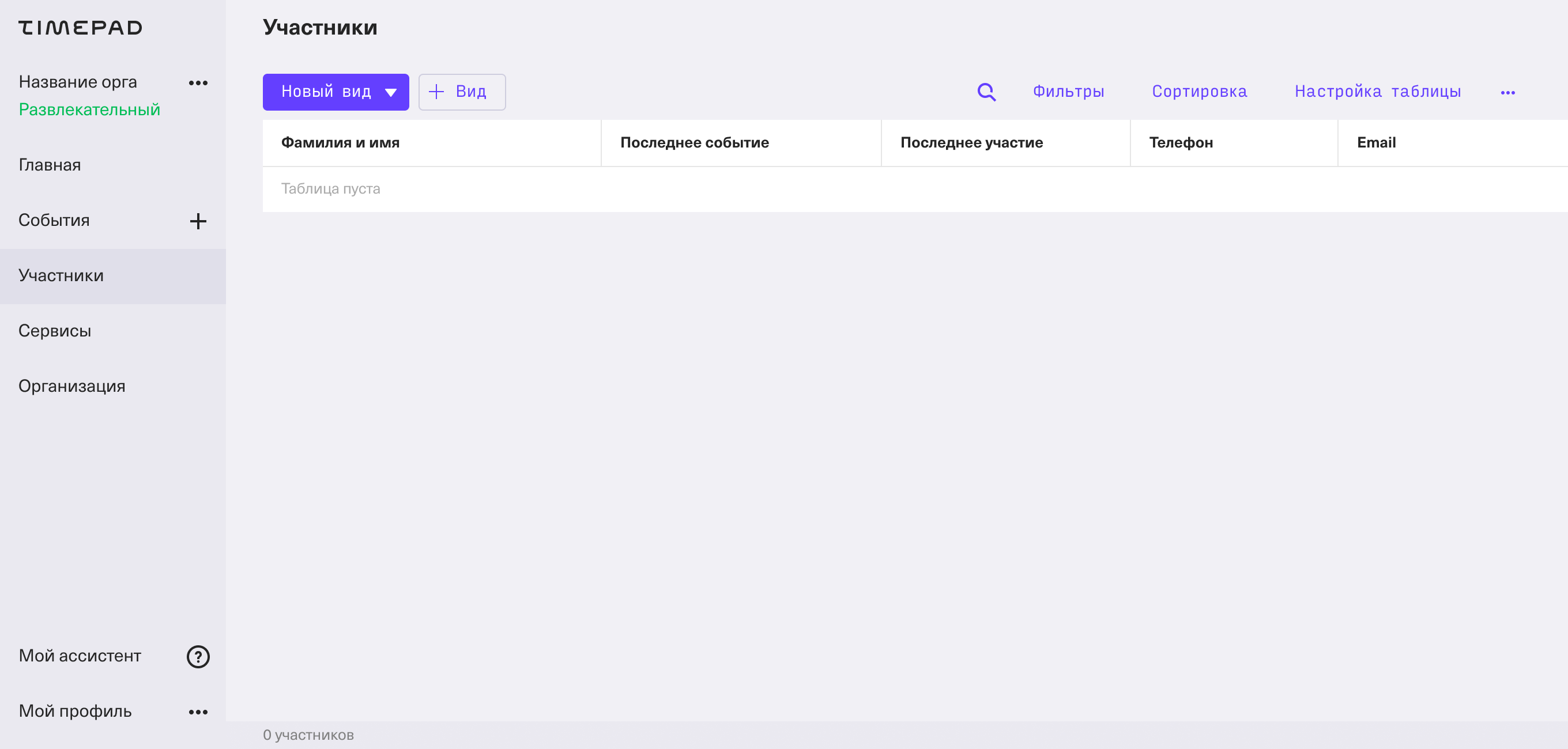
Вкладка «Участники» включает:
Фамилия и имя |
— если имени или фамилии нет, отображается то, что участник написал при регистрации. Сортировка по алфавиту. |
| Последнее событие | — название последнего мероприятия, на которое зарегистрировался участник. Сортировки нет. |
| Последнее участие | — дата последнего мероприятия, на которое зарегистрировался участник. Сортировка по дате. |
Телефон |
— номер телефона участника, указанный при регистрации на мероприятие, если есть. Сортировки нет. |
| — электронная почта участника, указанная при регистрации на мероприятие. Сортировки нет. | |
| Количество событий | — общее количество событий, на которые зарегистрировался участник. Сортировка по числу событий. |
| Количество билетов | — общее количество билетов, приобретенное участником. Сортировка по количеству билетов. |
| Первое участие | — дата первого события, на которое зарегистрировался участник. Сортировка по дате. |
| Продано на сумму | — общая стоимость всех билетов каждого участника без учета возвратов и комиссий или количество билетов умноженное на их цену (также учитываются оплаты на месте). Сортировка по сумме — от большего к меньшему и наоборот. |
| Все события | — все события, на которые регистрировался участник. Сортировки нет. |
Как настроить таблицу
Вы выбираете, какие столбцы показывать на экране. Чтобы скрыть ненужный столбец, нажмите «Настройка таблицы» в правом верхнем углу.
В новом окне включите или выключите отображение столбцов в таблице. Она изменится сразу.
Если вы внесли изменения, то кнопка «Настройка таблицы» станет активной и покажет количество отключенных столбцов.
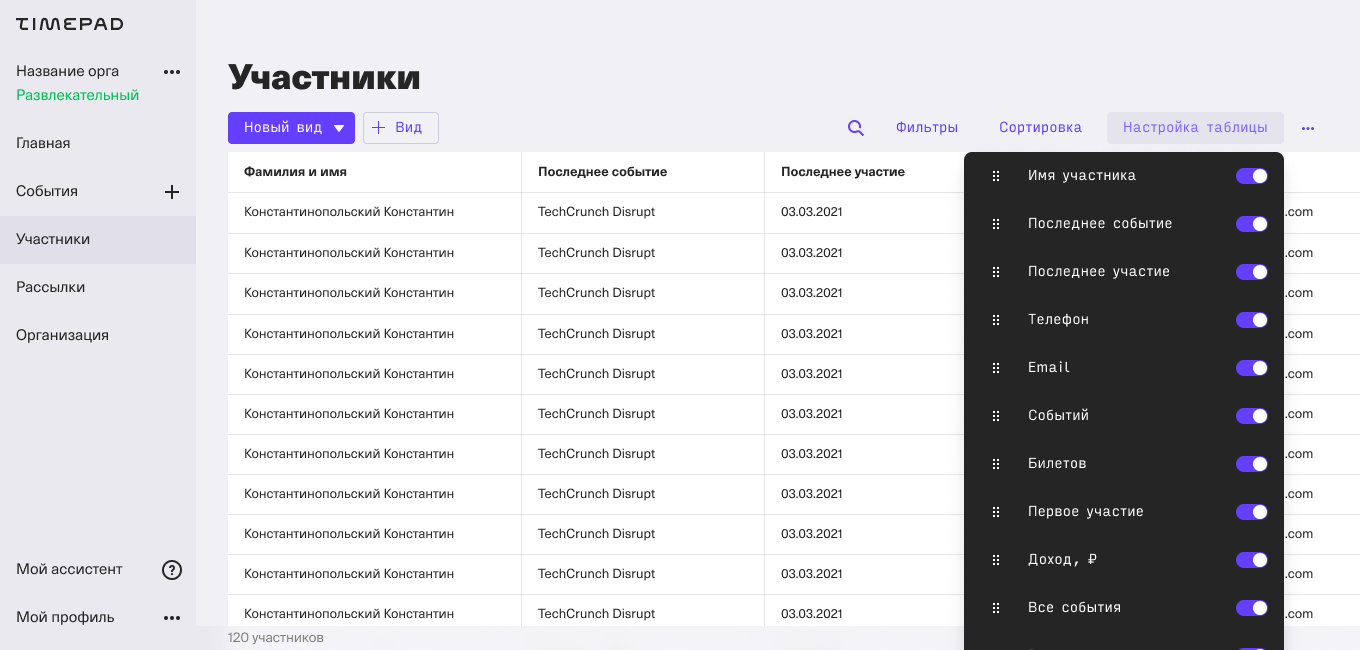
Чтобы изменить порядок столбцов, потяните за название и переместите столбец.
Для сортировки отдельного столбца просто наведите курсор на заголовок и следуйте подсказке.
Кликните на стрелку — она включит сортировку, например, от А до Я по фамилии участников. При повторном нажатии на стрелку сортировка применится снова, но в обратном порядке, то есть от Я до А.

Сортировка
— позволит выбрать необходимые столбцы таблицы, чтобы было удобнее с ней работать.
Кликните на кнопку «Сортировка» вверху таблицы, а затем «Добавить сортировку».
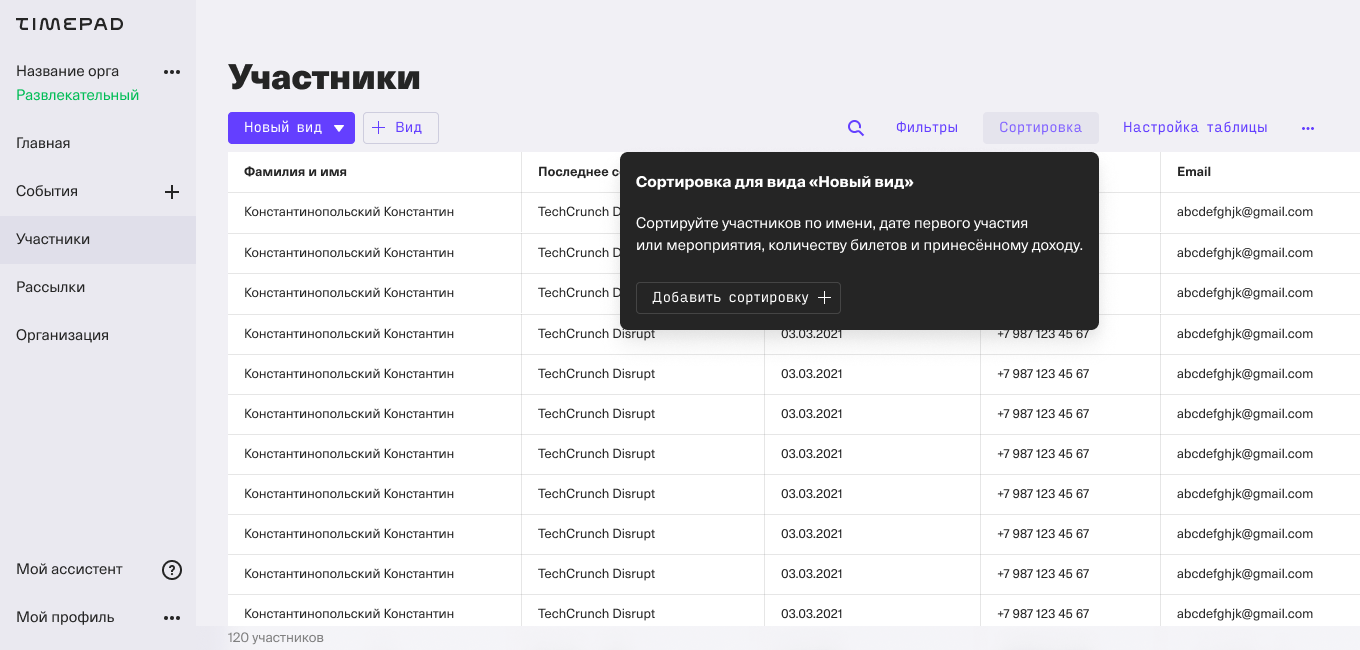
Таблица в режиме реального времени сортируется по фамилии участников от А до Я.
Кнопка «Сортировка» становится активной (меняет цвет на фиолетовый), над таблицей отображается одна примененная сортировка.
При повторном нажатии на кнопку «Сортировка» вы видите параметры сортировки: 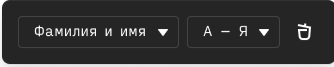
Чтобы отменить изменения, кликните на значок корзины.
Поиск
Поисковая строка позволяет искать по таблице любую информацию — это могут быть как данные участника, так и название события или дата.
Нажмите  и введите в строку любое слово или сочетание. Если ничего не найдено — вы увидите пустой экран.
и введите в строку любое слово или сочетание. Если ничего не найдено — вы увидите пустой экран.

Если вы добавили фильтр или другую сортировку, то поиск идёт с учетом изменений.
Экспорт
Чтобы сохранить таблицы себе на компьютер и продолжить работать с базой, нажмите 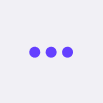 в правом верхнем углу таблицы.
в правом верхнем углу таблицы.
Затем выберите «Экспортировать данные». Если вы не добавляли фильтры и не меняли настройки таблицы — файл сразу сохранится на компьютер в формате .csv.

Если фильтры и/или сегменты применены, либо вы изменили вид таблицы, выберите как скачать данные: с учетом изменений, либо без них. Файл можно будет скачать в csv.
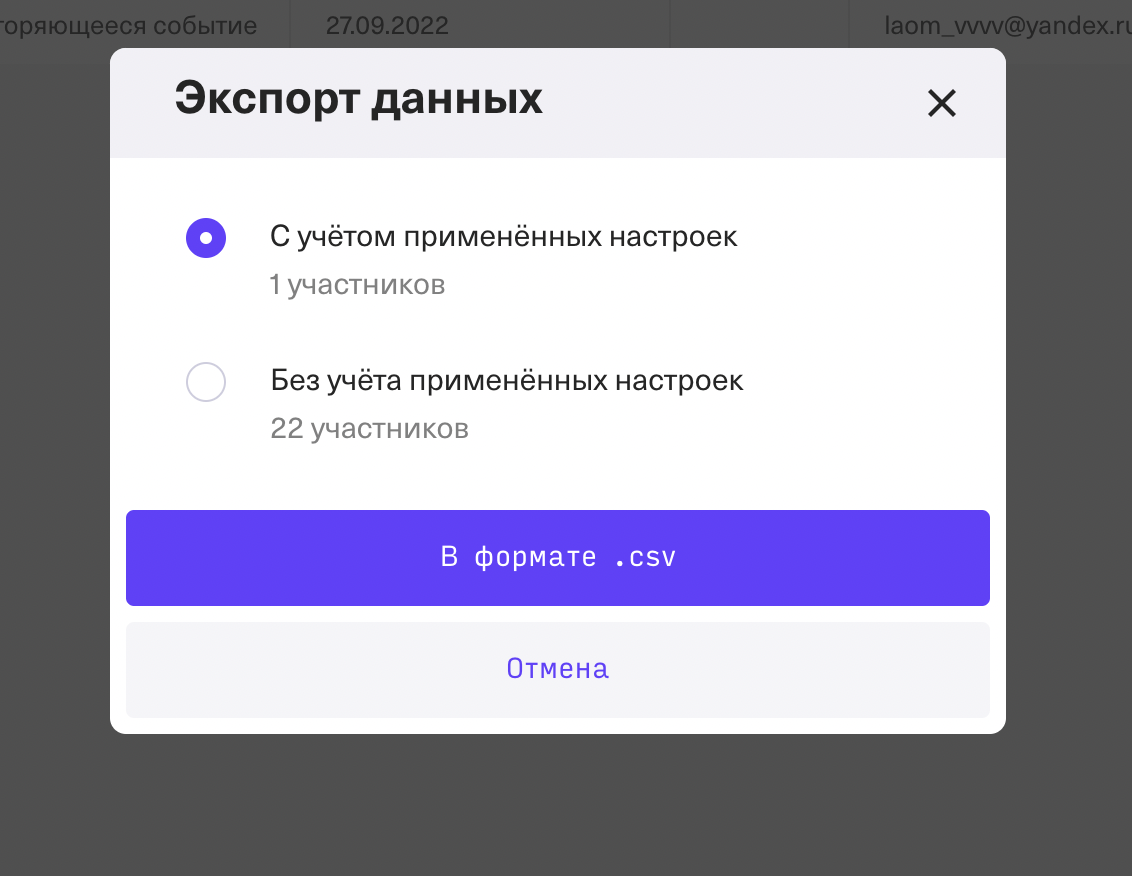
Фильтры
— позволят изменить таблицу и удобно работать с определенной информацией, либо экспортировать ее.
Нажмите кнопку «Фильтры» вверху справа, затем «Добавить фильтр»:
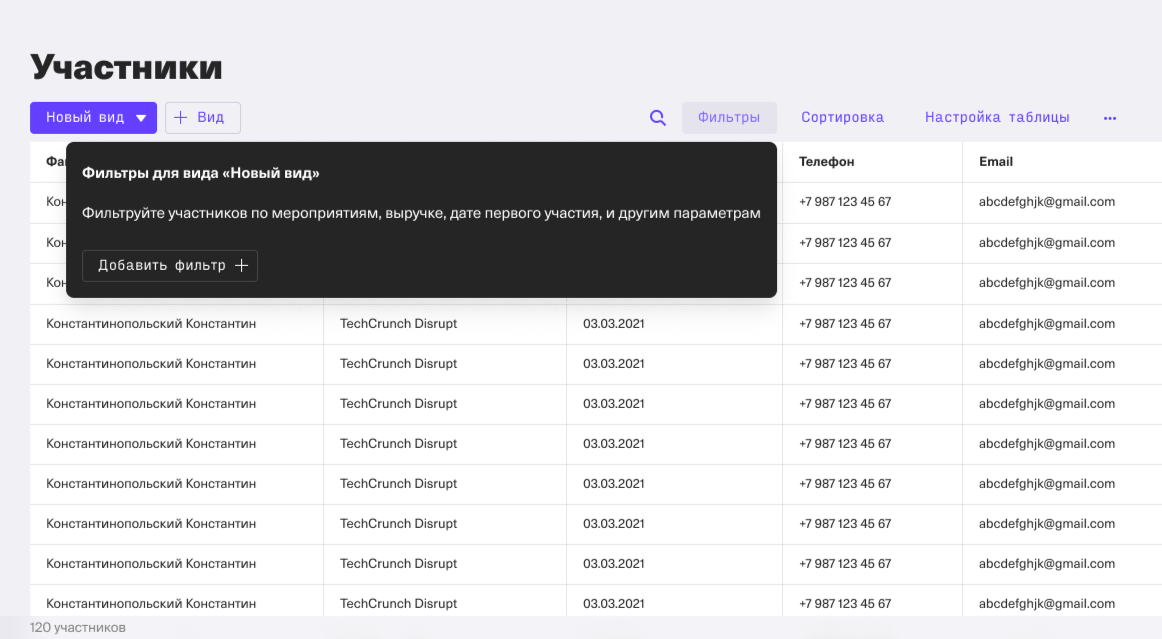
Вы увидите новое окно с фильтром по умолчанию: «Фамилия и имя» + «Содержит» + «Введите значение».
Введите необходимые параметры фильтрации. Таблица применит фильтр в режиме реального времени. Кнопка «Фильтр» изменит цвет на фиолетовый и показывает один применённый фильтр.
Снова нажмите «Добавить фильтр», если необходимо, и создайте удобный формат таблицы.
По кнопке  удалите любой добавленный фильтр.
удалите любой добавленный фильтр.
Особенности фильтра:
- По умолчанию отображается все поля.
- Добавленный фильтр сохраняется до его удаления. То есть при повторном открытии вкладки вы увидите фильтры, которые настроили ранее. Если они больше не нужны — удалите.
- Каждый пользователь в команде организации видит только свои настройки.
Сегментация
— используйте, чтобы сохранить вид таблицы и вернуться к нему в следующий раз для работы с уже настроенной сортировкой и фильтрами.
1. Примените к таблице все необходимые настройки: фильтры, сортировки, выберите поля таблицы, которые хотите просматривать.
2. Нажмите «Вид». Если настройки включены вы увидите предупреждение:
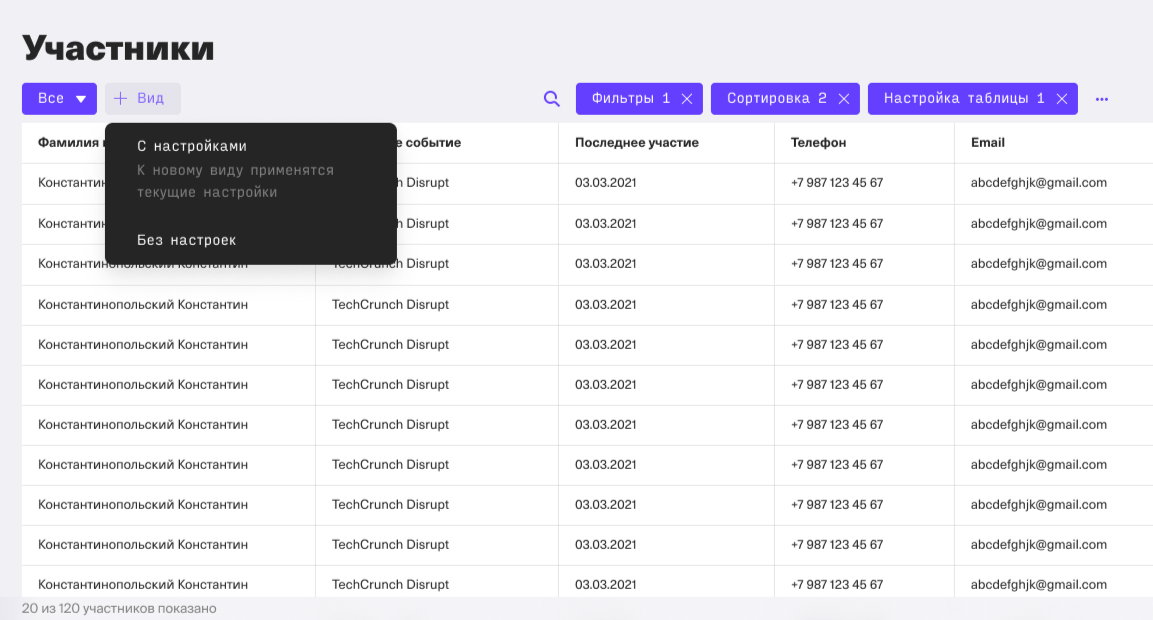
3. Выберите один из вариантов:
С настройками — к виду применяется сортировка и/или фильтрация, сделанная ранее. Введите название вида и нажимает кнопку «Добавить». Готово — вид таблицы сохранен.
Без настроек — к виду не применяются настройки. Введите название вида и нажмите «Добавить».
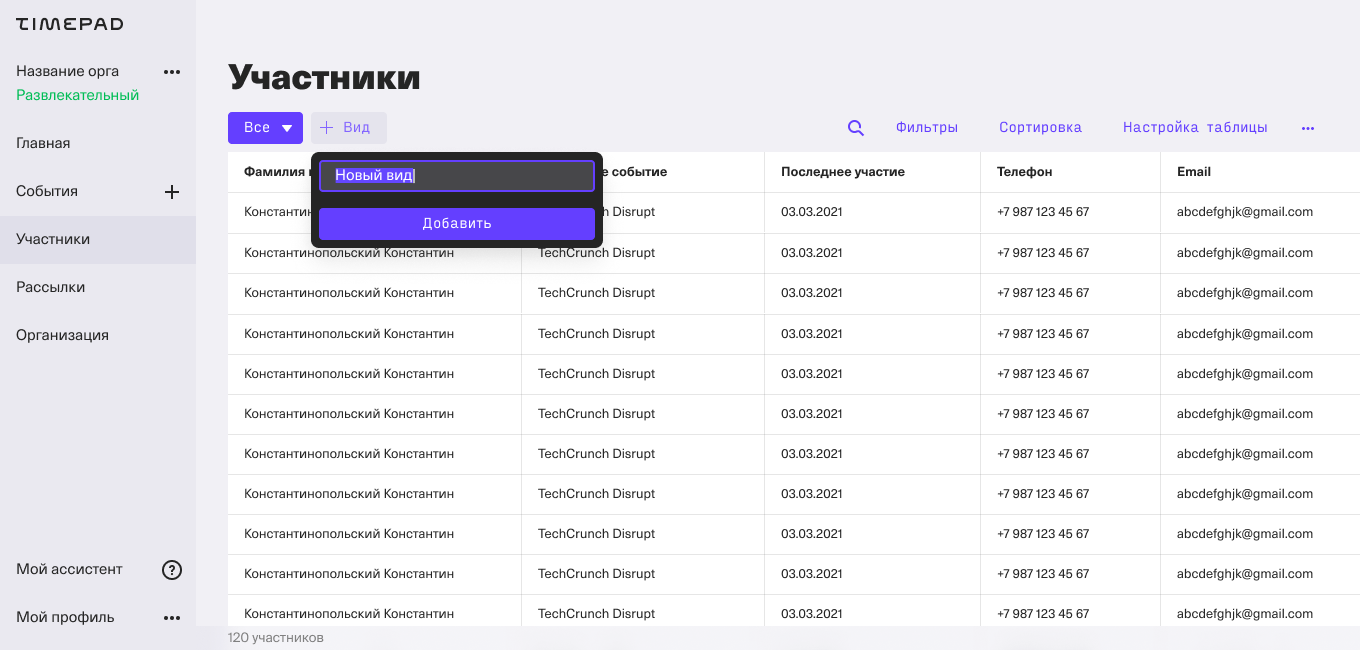
4. Сохраненный вид выглядит так:


